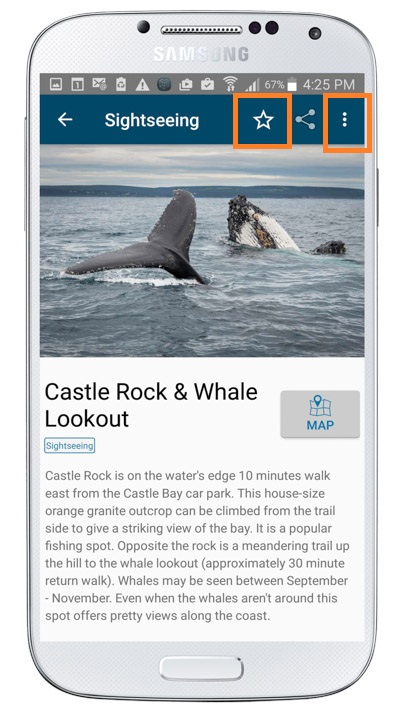1. The Home Screen is a list of the available categories. Scroll to see more. Tap to open up the category.
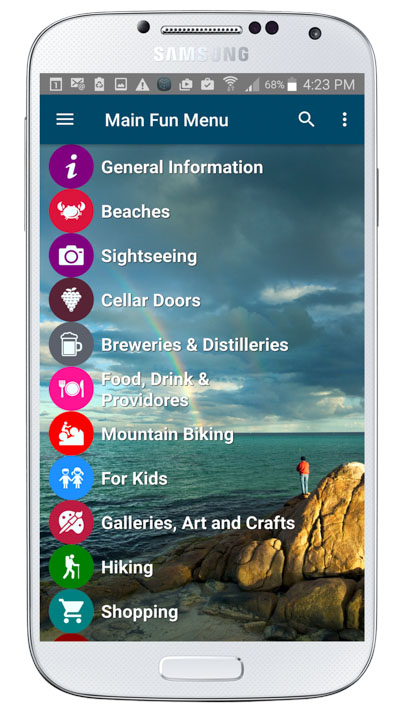
2. The LIST view pops up and gives you three choices: recommended, alphabetically or by distance from where you currently are:
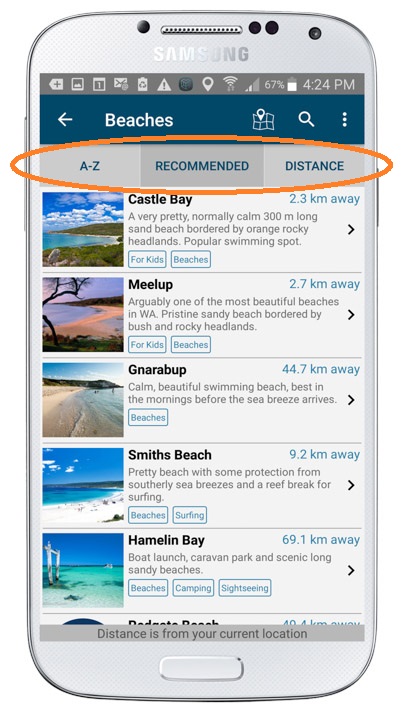
3. When in a list view, tap on a row to bring up more information:
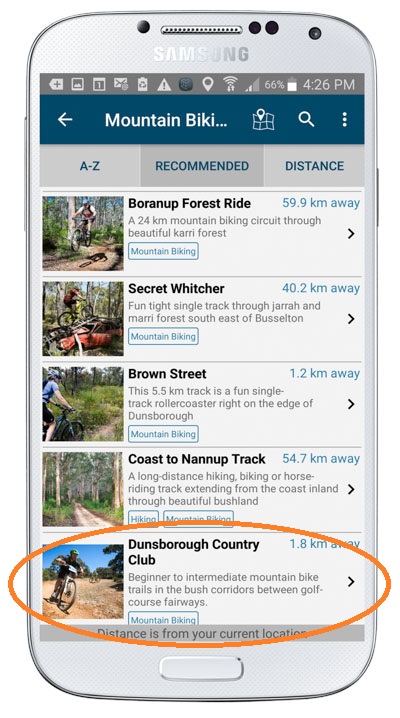
4. Detailed information opens up, as well as buttons for map, website, and phone.
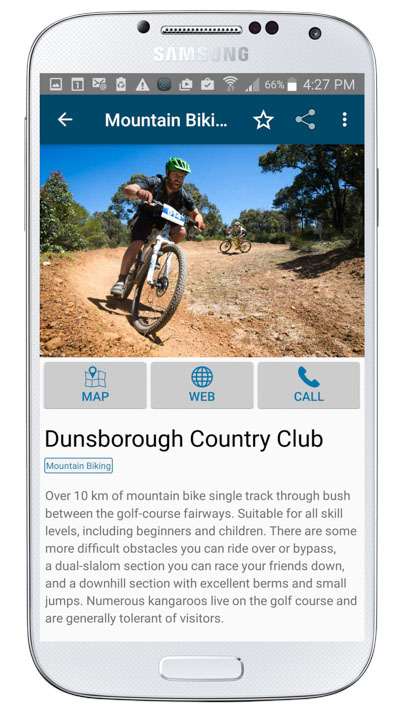
5. Tapping on the map button shows you the trail network.
1 = GPS toggle on/off button,
2 = Start and stop points (parking),
3 = Information point–tap it to show more,
4 = The trail network (blue line).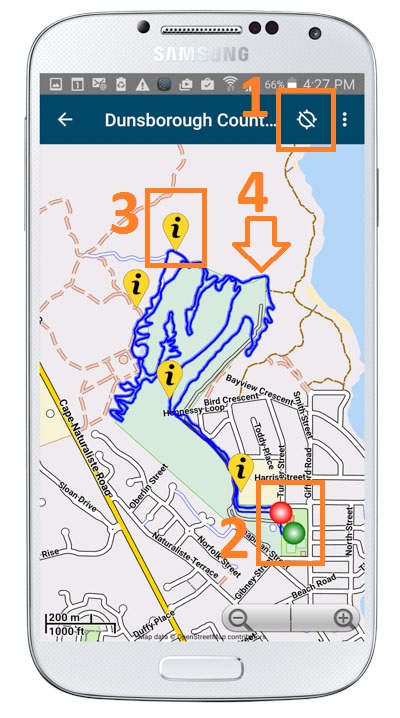
6. When you tap the GPS button (1), your location will be shown as the blue dot (2). When the GPS is activated, a lock appears in the top right corner (3). Tap it to keep your position in the middle of the screen, or leave it unlocked to be able to scroll around on the map:
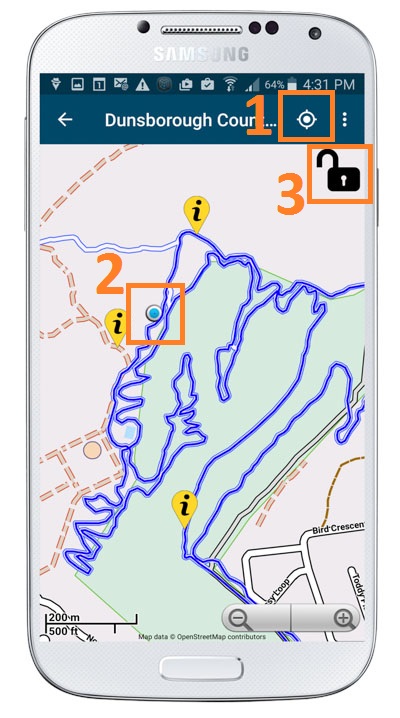
Use the back button to return to previously viewed screens.
7. You can toggle back and forth between Map view and List view (1). The list view automatically shows you distances to sights (2), while the map view shows you where you are on the map (2) when you toggle the GPS on (3).
Note that on the maps you must toggle the GPS on to show your location. This is a feature that maximises the battery life on your device.
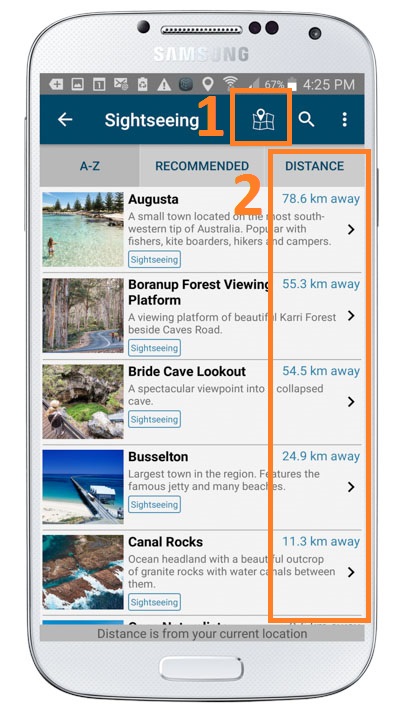
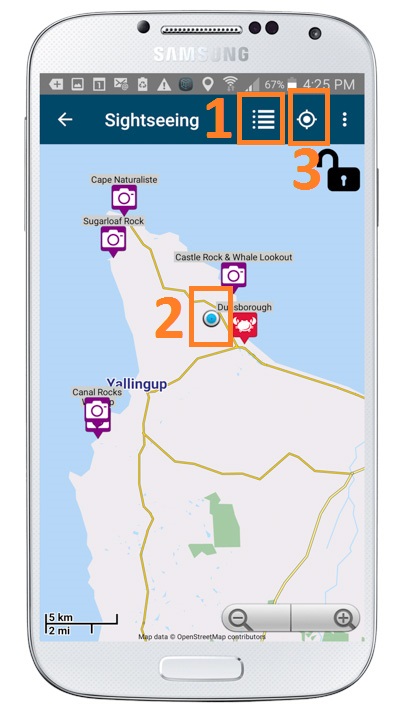
8. Bookmarks can be added by tapping on the star on the top blue bar. To manage bookmarks, tap on the vertical row of 3 dots to the right.
Further Help
Go to Help using the GPS function on your device
Go to Help using the swipe, search and share functions
Go to our FAQ page
Three Ways to Find the Fun
Download the App from the App Store
Get the App on Google Play
Surf our website for great things to see and do